XAMPP merupakan paket software/perangkat lunak yang di dalamnya terdiri dari Web Server Apache, Database MySQL, dan penerjemah bahasa yang di tulis dengan bahasa pemrograman PHP dan Perl. XAMPP berfungsi sebagai server lokal yang berdiri sendiri (localhost) dan bisa diinstall pada beberapa sistem operasi seperti Linux, Windows, Solaris dan Mac OS X. Berikut cara Installasi XAMPP pada Windows 7 apabila telah mendownload Installer-nya:
- Klik dua kali file yang telah di download tersebut (versi terakhir XAMPP pada saat tulisan ini dibuat adalah 1.8.1), namun apabila sudah ada versi terbaru XAMPP kemungkinan cara installasi tetap sama. Setelah di klik dua kali akan muncul gambar seperti di bawah untuk pilihan bahasa setelah itu klik Ok:
- Selanjutnya akan muncul Setup Wizard seperti yang ada pada gambar di bawah, silahkan klik Next.
- Gambar di bawah menunjukan komponen-komponen yang dapat anda pilih untuk di install pada komputer kita, secara default semua komponen akan dipilih/diinstall. Setelah selesai memilih komponen yang ingin kita install klik Next.
- Setelah kita klik next pada step di atas, kita akan dibawa menuju tampilan tempat kita menginstall XAMPP, pada contoh ini saya menganjurkan untuk memilih direktori/drive C: yang juga merupakan tempat saya menginstall windows seperti pada gambar di bawah.
- Gambar di bawah merupakan proses installasi XAMPP, silahkan ditunggu sambil minum kopi kesukaan anda.
- Setelah step di atas selesai maka akan muncul gambar di bawah yang menandakan proses installasi XAMPP telah selesai, selanjutnya kita klik Finish.
- Setelah kita klik Finish akan muncul pemberitahuan apakah ingin menjalankan Control Panel XAMPP atau tidak, berikut tampilannya.
- Proses installasi XAMPP telah selesai selanjutnya apabila kita klik Yes pada gambar di atas, akan muncul control panel XAMPP seperti yang terlihat pada gambar di bawah.
- Silahkan klik tanda X berwarna merah yang berada di kolom Modules Service, setelah itu klik Start yang berada pada kolom Actions untuk menjalankan Apache dan Database MySQL, seperti pada gambar di bawah.
Mantab Installasi XAMPP udah selesai, selanjutnya kita bisa mulai nulis program-program sederhana PHP di tulisan selanjutnya. Salam semangat buat para cewek-cewek Sexy di luar sana.

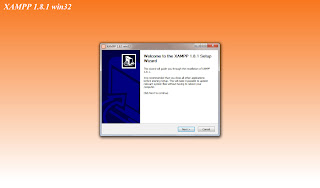
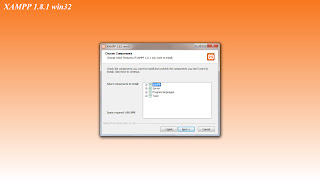
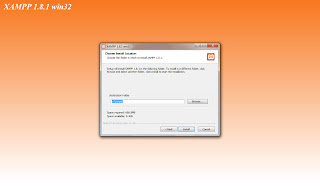
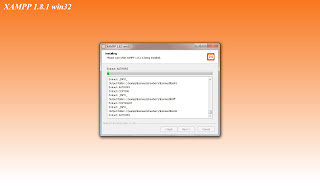





No comments:
Post a Comment